本帖最後由 yoyokuo2007 於 2021-2-20 11:14 編輯
(第一篇教學)
Step 1:假如你有在玩遊戲,那在開啟某些遊戲時,你應該有看過如下圖所示出現短短幾秒的畫面,而這就是Win10內建的『遊戲列』功能,在遊戲環境中,你隨時可以按下鍵盤的快捷鍵『Windows鍵+G』,來叫出『遊戲列』。
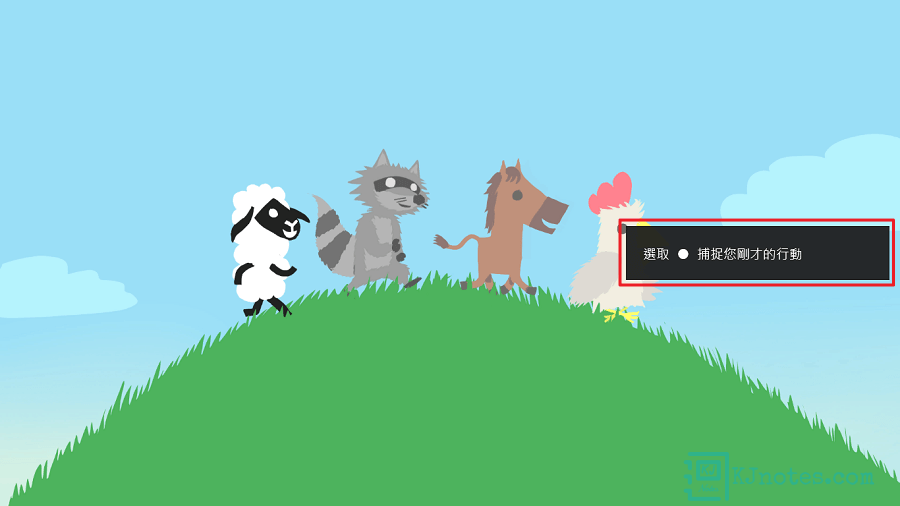
Step 2:按下鍵盤的快捷鍵『Windows鍵+G』後,就可以看到如下圖所示的遊戲列功能。
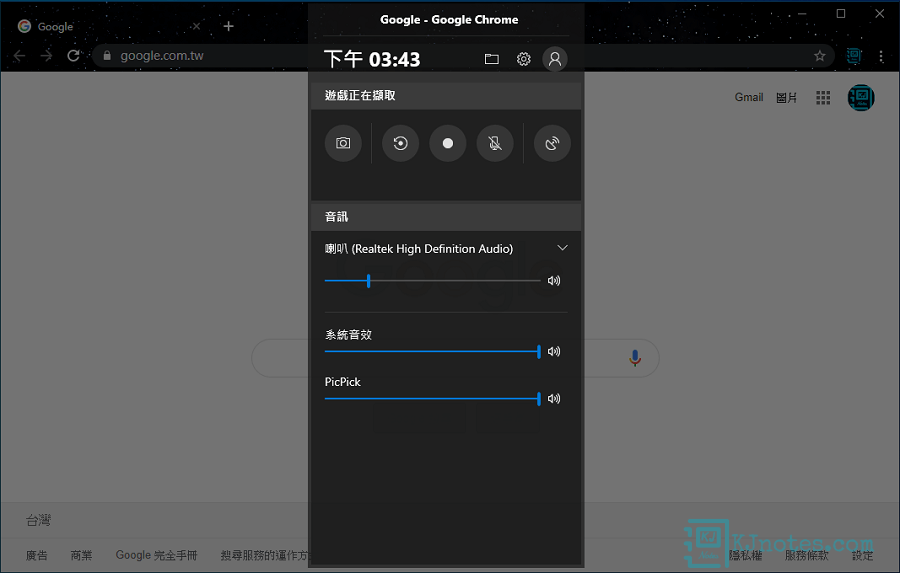 Step 3:點擊如下圖所示的『開始錄影』圈圈圖示來錄製影片。 Step 3:點擊如下圖所示的『開始錄影』圈圈圖示來錄製影片。
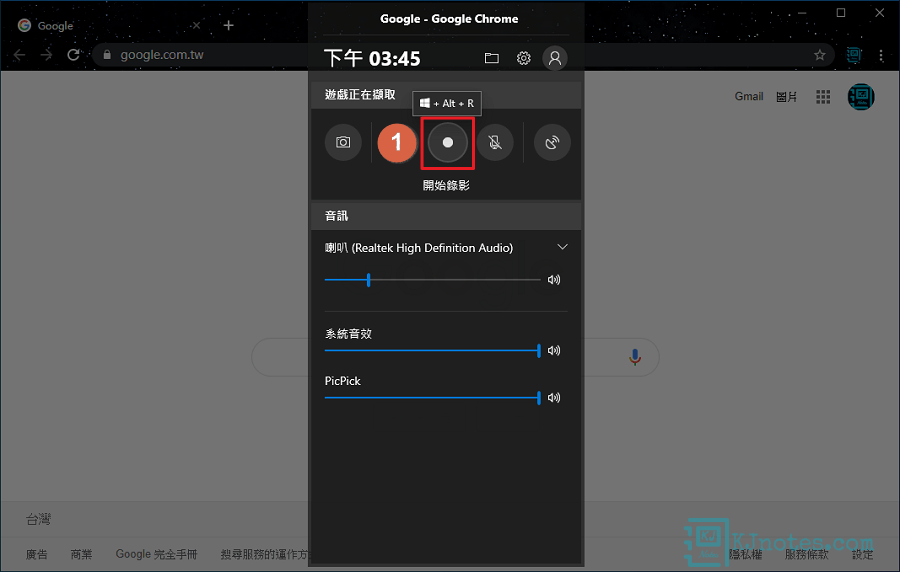
Step 4:假如開啟非遊戲的程式,如:筆者是開啟Google Chrome瀏覽器程式,那就會看到Windows視窗『遊戲功能無法使用』,那就勾選『啟用此應用程式中錄製遊戲內容的功能』的框框,就可以在非遊戲環境的應用程式中使用『遊戲列』的功能。
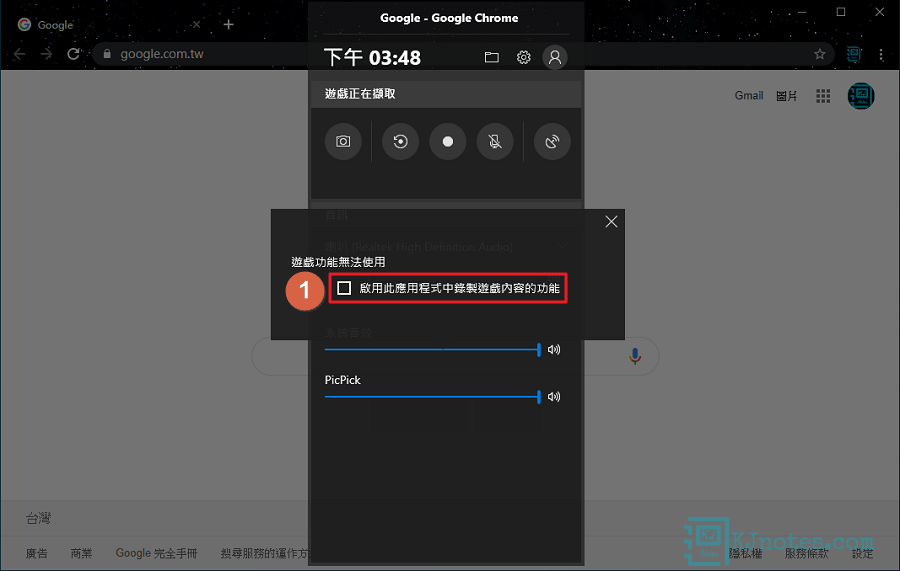
Step 5:接下來就可以開始使用螢幕錄影功能了,你可以點擊如下圖所示的『開始錄影』圈圈圖示,就可以開始錄製你要的螢幕畫面;當然你也可以按下Win10預設錄影功能的鍵盤快捷鍵『Windows鍵+Alt+R』來直接開始錄製影片。
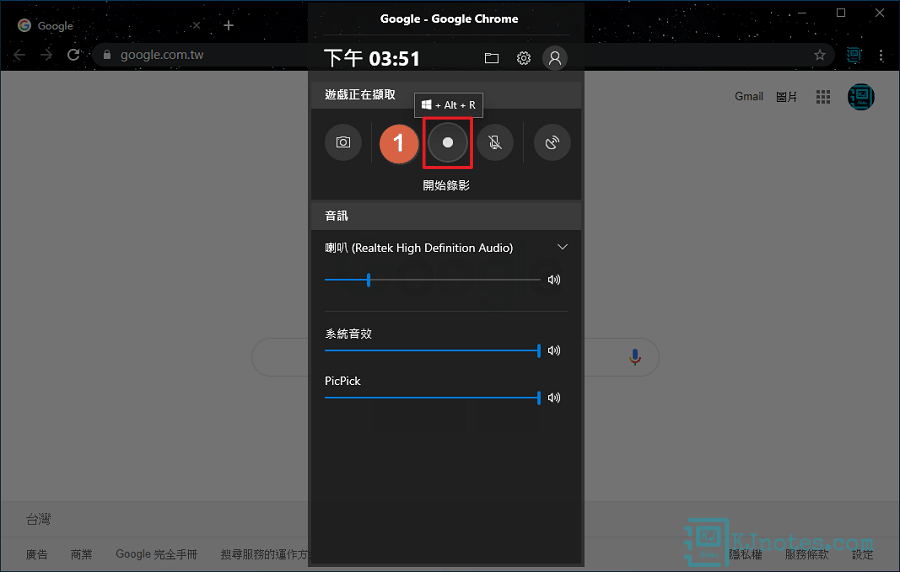
Step 6:如下圖所示可以看到Windows已經開始在錄製你電腦的畫面了,預設的計時器會在螢幕右上方,如果你要拖動計時器到其他位置,那需要按下鍵盤快捷鍵『Windows鍵+G』,並點擊計時器視窗之後,才能進行拖動計時器至你要的位置。計時器除了可以查看目前已經錄製影片的總時間外,右邊兩個按鈕分別是停止錄影,以及開啟麥克風。 **另外要提醒一下就是在錄製電腦畫面的過程中,請勿調整當前錄製影片視窗的視窗大小及縮小視窗,因為Windows的螢幕錄製程式會強制停止繼續錄影的動作。
Step 7:如果需要停止影片的錄製,那可以點擊如下圖所示所示的『停止錄影』按鈕,或者再次按下鍵盤快捷鍵『Windows鍵+Alt+R』,就可以讓Windows停止錄影的動作了。 Step 8:停止錄影之後,會在右下角看到Windows通知你錄製好的影片存放位置,你可以直接點擊那個通知框框,就會直接開啟你剛剛錄製好的影片存放位置。 Step 9:如下圖所示可以看到錄製好的影片會存放在使用者資料夾『影片』的『Captures』資料夾中,你可以在這個資料夾查找到剛剛所錄製好的短片。 - C:\Users\電腦使用者名稱\Videos\Captures
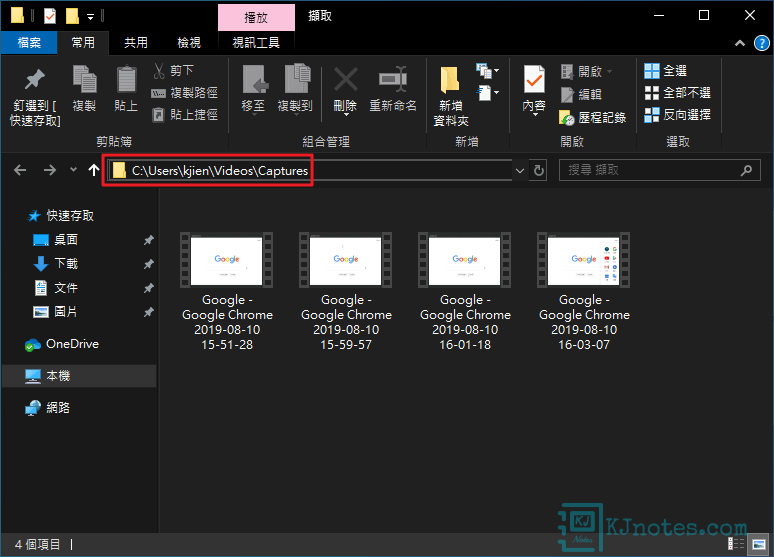
來源:KJie Notes
(第二篇教學)
當我們想要錄製影片教學或者游戲實況的時候,首先需要解決的問題就是找到一款適合自己的錄製工具。但是在使用其他的第三方螢幕錄製軟體之前,不妨先嘗試 Window 10 的内建錄影程式,看是否適合你,畢竟這個内建工具無須安裝任何其他的軟體即可使用,並且還是免費的!這篇教學將介紹如何使用 Windows 10 内建螢幕錄影功能擷取電腦畫面。

Windows 的内建錄影功能的使用方法非常簡單。按下電腦鍵盤快捷鍵 WIN + G,你就會看到是否開啟游戲列的視窗,不管你是不是錄製游戲,都需要勾選「是」,這樣才能喚出錄製功能。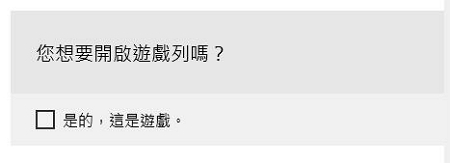
按下錄圓點鈕即可開始錄製螢幕,同時也可以開啟麥克風將你的聲音錄製下來。在錄影的過程中,你會看到錄影的功能列浮現在電腦畫面的右上方,需要停止錄製的時候,按下功能列的停止按鈕即可。
一般情況下,這個錄製的影片會儲存在 C 槽「使用者」資料夾中的「影片」裡。
但是,這個内建錄製功能的使用有一定的限制。首先這個工具只能錄製單一軟體畫面,當你切換畫面的時候,錄製會自行結束,而且也不能錄製電腦桌面以及系統的操作,只限於軟體或游戲等。另外,這個功能對電腦的規格也有一定的限制,電腦中的「顯示卡」只有符合 AMD、NVIDIA 或 Intel 的某些特定規格才能使用内建錄製功能,否則當你嘗試使用這個功能的時候,你會看到「抱歉,這台電腦不符合錄製遊戲短片的硬體需求」的提示。
來源:Fonepaw
|