智能家庭系列 EP1B
HomeAssistant安裝於一般電腦(VMware Workstation)與SSL外網設定

【前言】
上一篇文章智能家庭系列EP0-Home Assistant 智能家庭系統介紹介紹的是應用與概述,
而這次要介紹如何在虛擬機器VM或是一般電腦透過VMware軟體安裝,
其他類似的虛擬機器VM或是一般電腦透過VMware軟體都可透過此方式安裝,
若手邊有NAS的用戶可參考另一篇:智能家庭系列EP1-HomeAssistant(Supervisor)安裝於Synology|內建SSL設定 ,
接下來本篇將介紹如何將HomeAssistant安裝於一般舊電腦的VMware Workstation上,
最後也將會介紹如何Duckdns的SSL與網址,使HomeAssistant與外網連接以及有安全之SSL。

【HomeAssistant安裝於Synology Nas VWM上】
本方法是利用電腦軟體VMware Workstation進行安裝,
部分內容參考自Vmware安装智能家居系统Home Assistant - 知乎 (zhihu.com)。
若有Synology或是Nas相關設備,
可參考另一篇文章:智能家庭系列EP1-HomeAssistant(Supervisor)安裝於Synology|內建SSL設定 。
【教學】
STEP1、在電腦上安裝VMware Workstation。
軟體請參考這篇:VMware Workstation

STEP2、找到下載網站HomeAssistant
打開HomeAssistant官網中的Installation。
網址: Installation - Home Assistant (home-assistant.io)
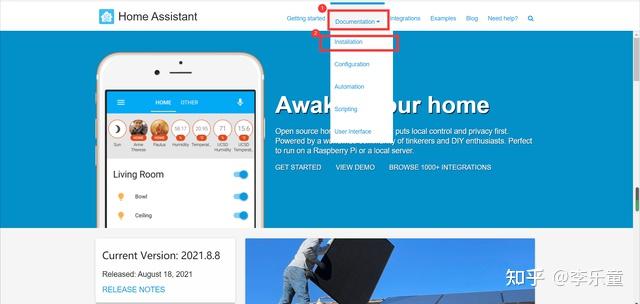
STEP3、下載HomeAssistant
在打開的頁面中點擊Linux,
會在下一個頁面中出現Vmware的.vmdk文件點擊即可下載。
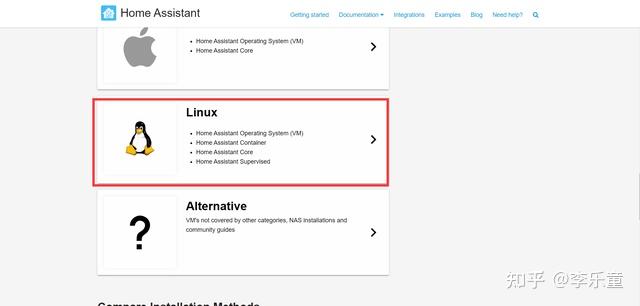
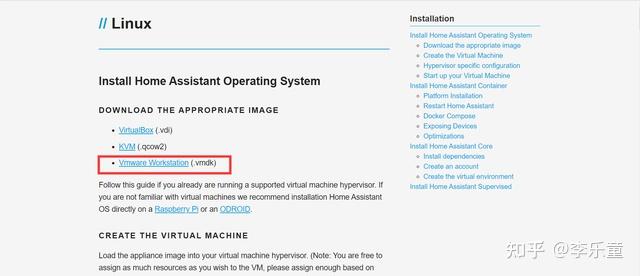
STEP4、VMware設定
a.打開Vmware虛擬機,在主界面中點擊新建虛擬機,在彈出的窗口中選擇“自定義”。
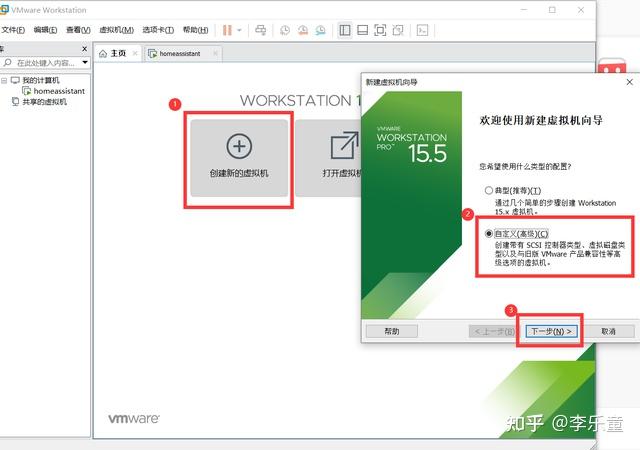
b.選擇Workstation 16.X
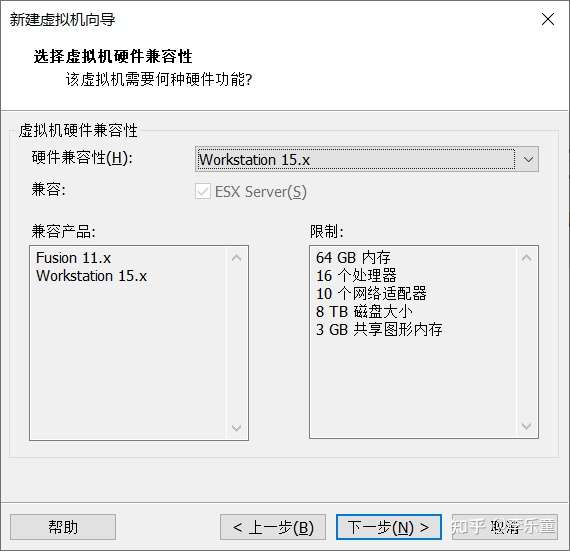
C.選擇稍後安裝操作系統,後面的硬碟屬性、網絡配置均選擇默認。
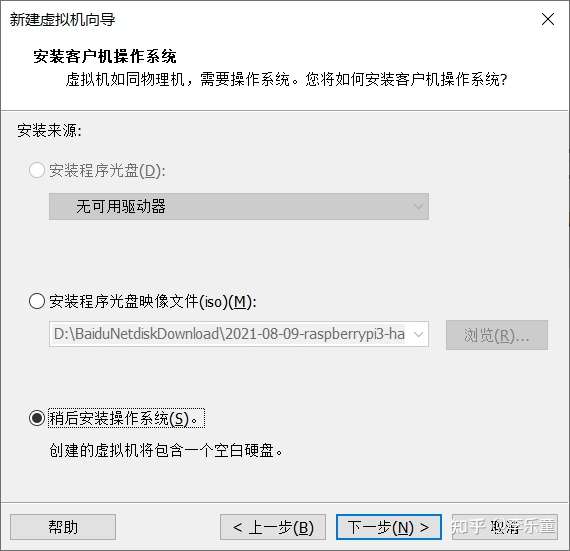
D.選擇Vmware EXS選項
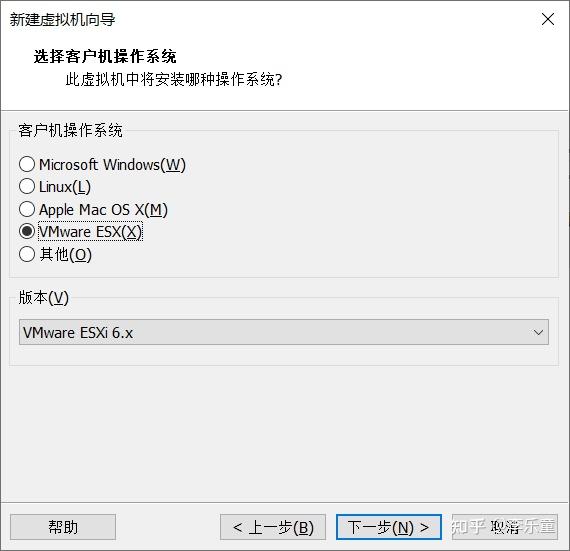
E.輸入虛擬機名稱,選擇虛擬機保存位置。(看自己喜好)
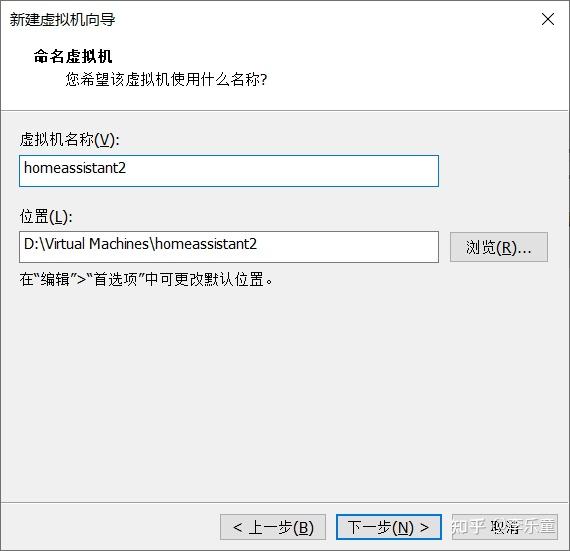
F.最重要的一步就是選擇虛擬磁盤。
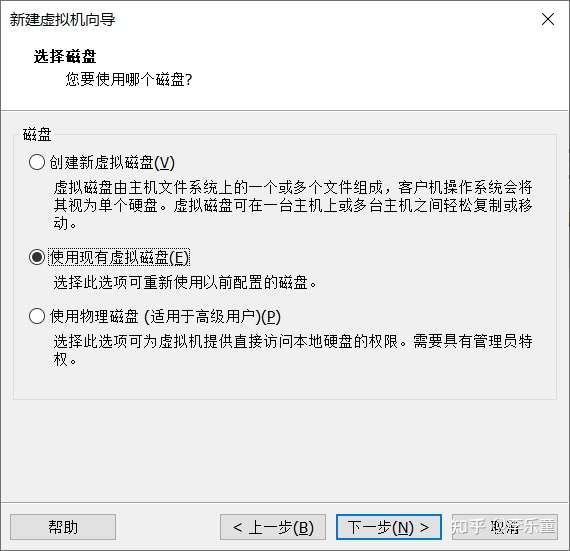
G.找到下載的HomeAssistant vmdk的下載位置。
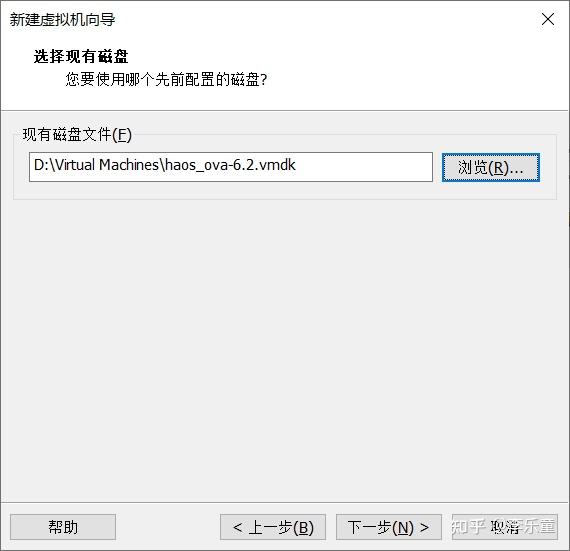
I.到設定虛擬機的網路底下,將虛擬網卡的模式設定為 Bridged
這樣Home assistant會如同實體電腦一樣從 DHCP server 那裡取得一組 IP,
屆時我們就會使用此 IP 連到 HA 的網頁介面。
如果需要將 IP 固定住,也可以到路由器上設定好。

J.完成安裝開機後的樣子。
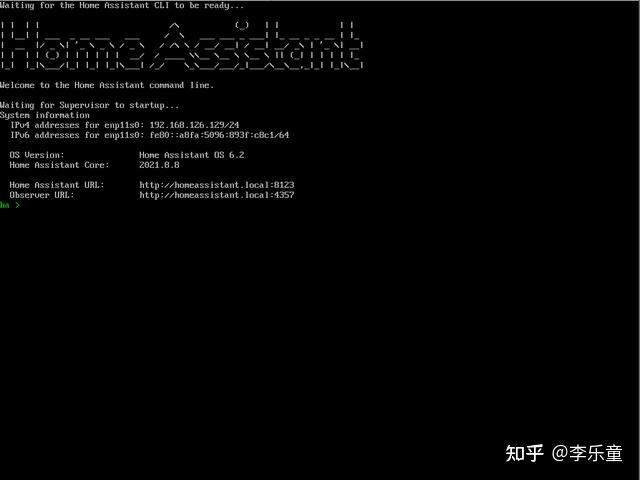
當看到此的畫面時,Home Assistant OS 就已經啟動完成了。
透過上面顯示的 IP 或是網址,可以用瀏覽器去查看更多設定。
STEP4、Home Assistant設定
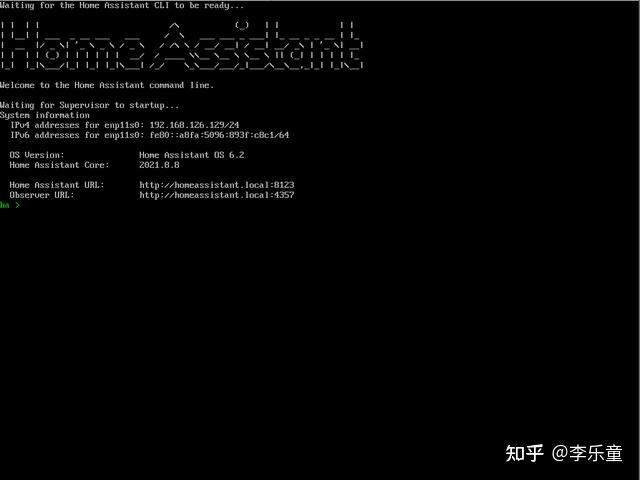
透過上面顯示的 IP 或是網址去瀏覽器輸入IP,進行更多設定
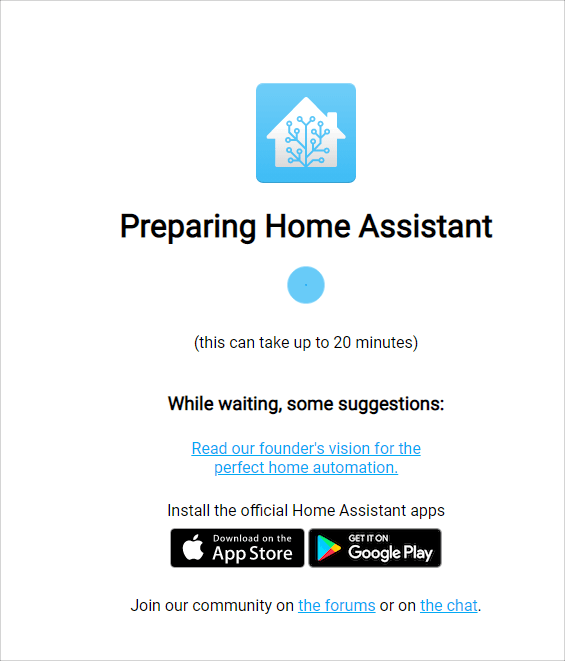 
接著依照圖片設定即完成安裝。
【HomeAssistant套用Duckdns SSL實現https與外網連接】
本方法是採用Duckdns插件使home assistant能夠對外連線,
部分內容參考自Day8 DuckDNS安裝 (ithome.com.tw)。
【教學】- 先到 Add-on Store,找到 DuckDNS並安裝



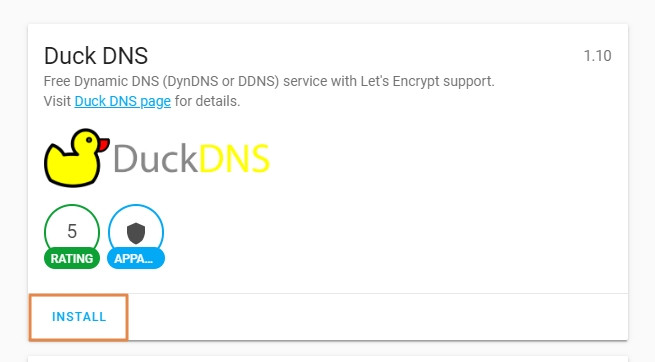 - 瀏覽器打開 www.duckdns.org ,選擇其中一個登入方式登入
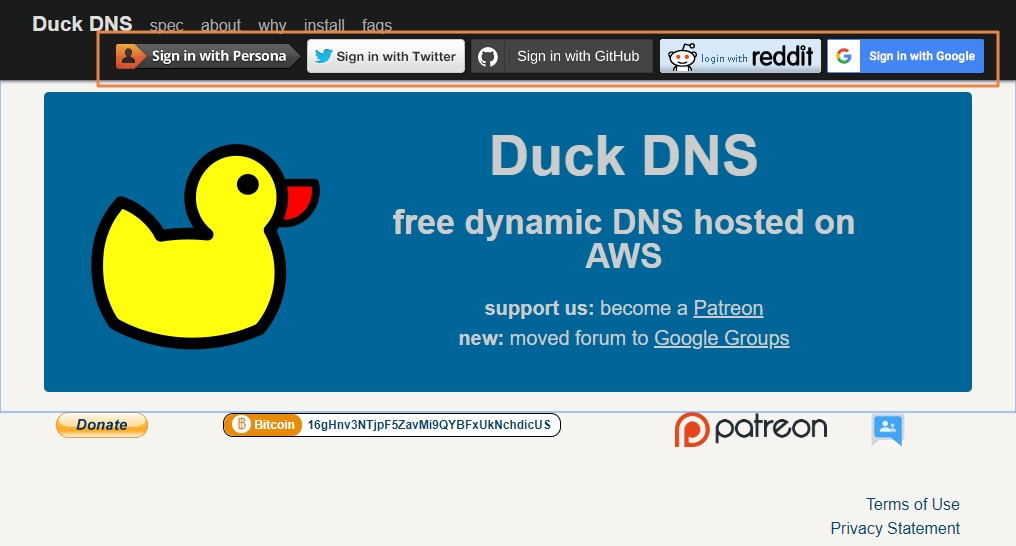 - 輸入自己想要的 sub domain 後,這裡輸入 ithomeha 為例,按下 add domain 新增一個 domain,並填入我們現在的 IP 位址。
( IP 位址可以到 whatismyipaddress 查看) 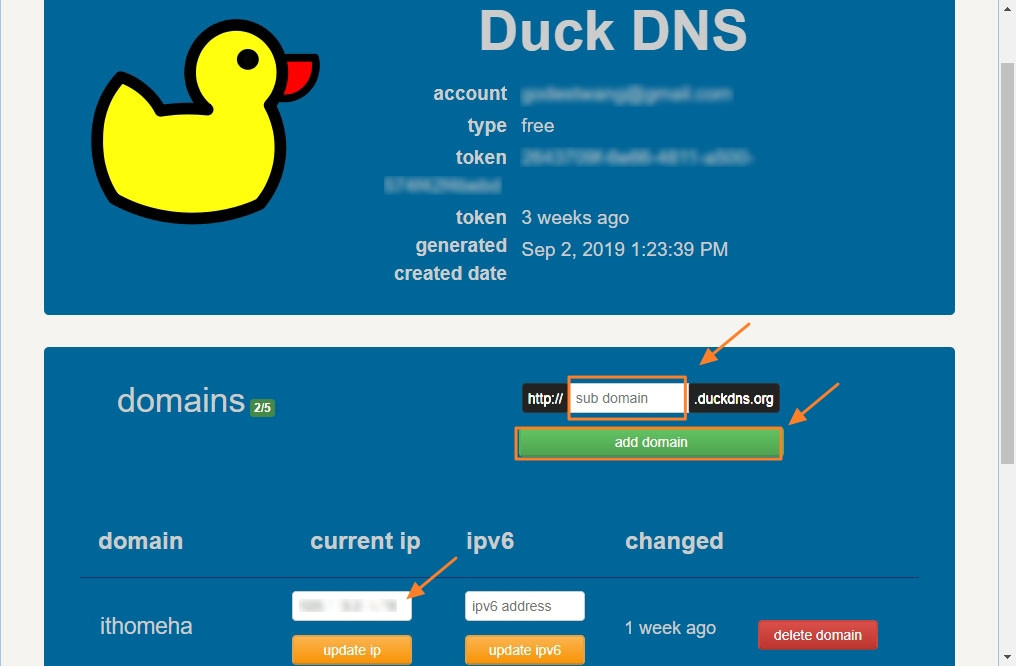 - 回到 Home Assistant 裡的 DuckDNS Add-on的設定參數,將剛剛的 token 與 sub-domain.duckdns.org 填入,並將 accept_terms 改為 ture 後按下 SAVE。
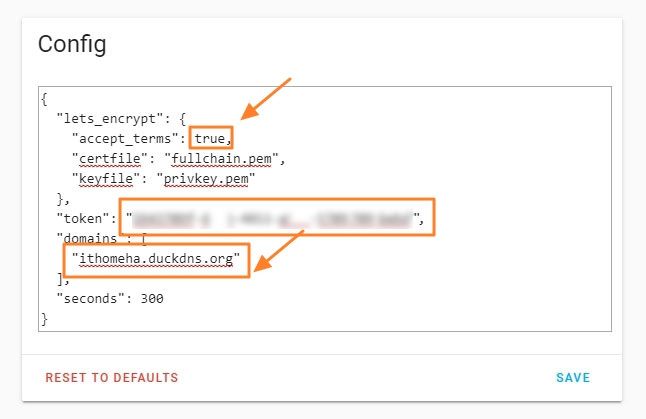 - 到分享器的設定頁,通常是192.168.0.1,將 Home Assistant 設定為固定的 IP 位址,可以選定一個自己喜歡的內網 IP(eg. 192.168.0.xxx)。
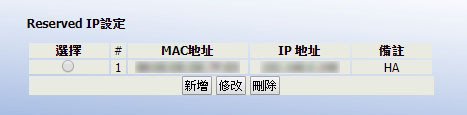 - 找到分享器的 Port Fording 設定頁 (通常會在虛擬伺服器設定頁下),我們要將外頭透過 https (port 443)與 http (port 80) 連入時,轉到 Raspberry Pi 上的 port 443 與 port 80 上,這樣我們的 Home Assistant才可以接收到外面的連線。
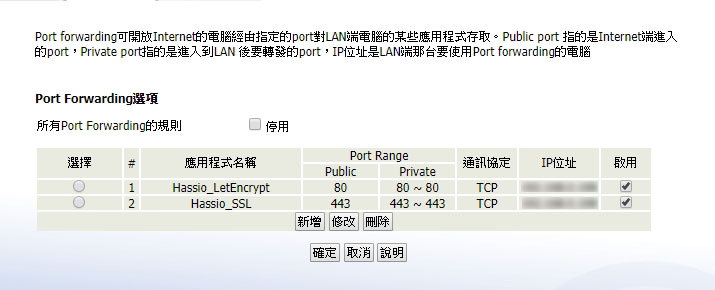 - 到 Home Assistant 的 DuckDNS 頁面下打開 Auto Update,按下 START後,等待 3 ~ 5 分鐘,到頁面最底下查看log,直到看到 Done 出現,我們的 DuckDNS 就設定完成了。
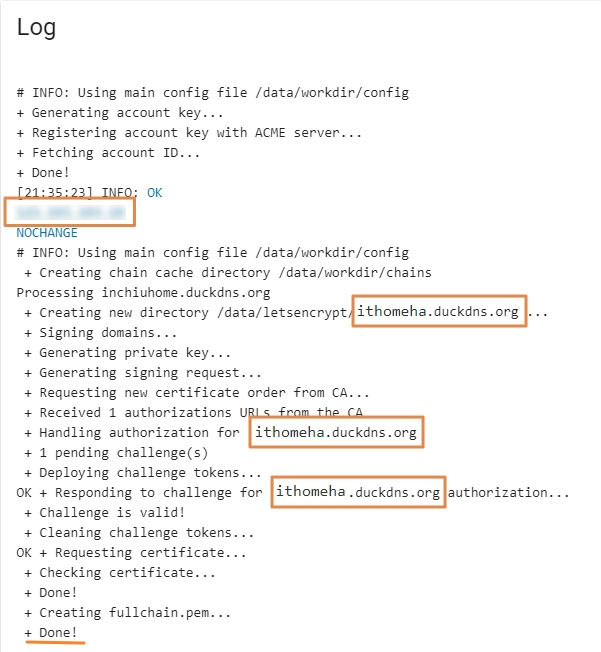 - 回到分享器設定頁的 Port Fording 設定頁,我們再改成設定如下,當外網透過 port 443 連入時,轉接到內網 Raspberry Pi 上的 port 8123。
 - 再到 Configurator 裡更改 configuration.yaml 檔案新增幾行設定如下:http: api_password: your_http_password base_url: https://your_sub_domain.duckdns.org:8123 ssl_certificate: /ssl/fullchain.pem ssl_key: /ssl/privkey.pem
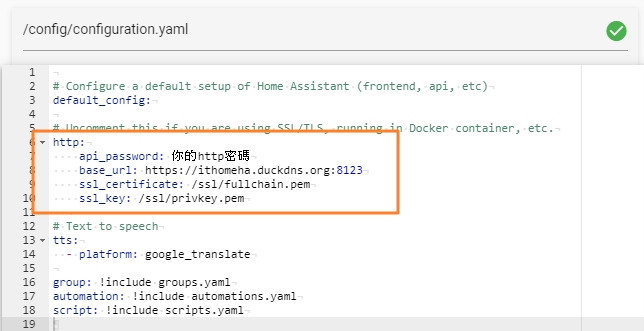 - 重新啟動 Home Assistant 後,就可以從 https://ithomeha.duckdns.org 訪問我們的 Home Assistant 囉 ~ (要記得是 https )
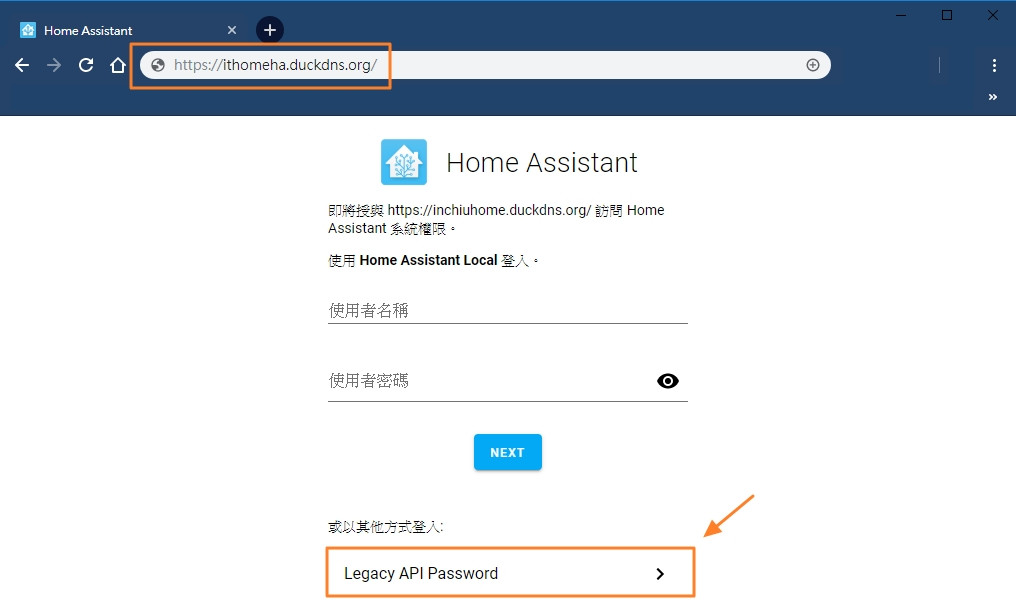
另外,點擊 Legacy API Passowrd 也可以使用我們剛剛設定的 api_password 登入
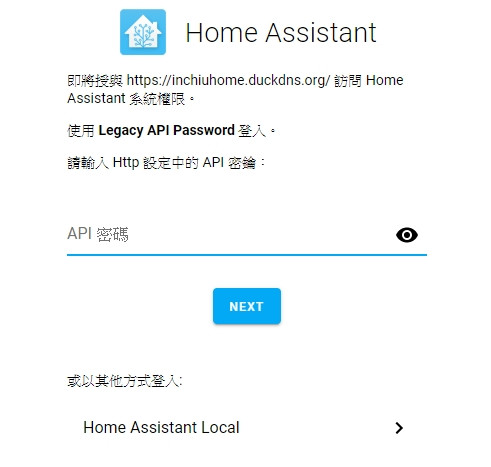
小結今天安裝了 DuckDNS,當我們人不在家裡時, 也可以透過外面的網路連回家裡的 Home Assistant, 這個 add-on 安裝很重要,在之後的服務會使用到有SSL安全憑證的網址去註冊,所以一定要裝成功喔。
以上就是本次教學內容,
有任何問題歡迎留言討論。
若有Synology或是Nas相關設備,
可參考另一篇文章:智能家庭系列EP1-HomeAssistant(Supervisor)安裝於Synology|內建SSL設定。
|