Vultr雲端主機優惠碼[便宜|好用]
Vultr優惠碼(用此連結註冊即可得到USD$100額度): https://www.vultr.com/?ref=6881941
KTeam的專屬連結:https://www.vultr.com/?ref=6881941
如果你使用論壇的專屬連結在額度到期前使用了超過 10 USD 的免費額度的話,
可在底下留言,將可獲得論壇500 VIP幣作為回饋。
Vultr介紹
Vultr這個老牌的服務商,現在他們提供了共計17個地點的VPS主機供租用, 而亞洲現在主要有 東京、首爾、新加坡 三個地點,而這三個地點連到台灣的速度又屬東京是最快的, 經過ping值測試起來大約都是落在50ms左右,因為每個地點的價錢都是一樣的,所以當然我們要選擇離我們自己最近速度最快的主機地點囉!
在系統的部分他提供了許多作業系統可以選擇, 包含各式的Linux與Windows,Linux有 CentOS、CoreOS、Debian、Fedora、FreeBSD、OpenBSD、Ubuntu, 與Windows 2012 R2和Windows 2016,在這麼多的系統之中還有提供主流常見的版本可供選擇。 而Windows的部分由於正版授權費用的緣故所以能夠選擇的硬體方案較為不同。
主要的Linux方案:方案 |
| |
| |
| | 儲存空間 | 25 GB SSD | 55GB SSD | 80GB SSD | 160GB SSD | 320GB SSD | 640GB SSD | CPU數量 | 1 CPU | 1 CPU | 2 CPU | 4 CPU | 6 CPU | 8 CPU | 記憶體Ram | 1024MB | 2048MB | 4096MB | 8192MB | 16384MB | 32768MB | 流量 | 1000GB | 2000GB | 3000GB | 4000GB | 5000GB | 6000GB | 月費
(USD/月) | $5 | $10 | $20 | $40 | $80 | $160 | 小時費
(USD/小時) | $0.007 | $0.015 | $0.03 | $0.06 | $0.119 | $0.238 |
除了以上這些方案之外,偶爾會少量的推出更低價錢的方案, 記憶體512MB、流量500GB、1CPU, 分為 無獨立 IP4v IP 的月費 2.5 USD 方案與 有獨立 IP4v IP 的月費 3.5 USD 方案, 無獨立 IPv4 IP的方案他僅提供 IPv6 的 IP 供這個VPS使用,所以在使用上相對是會比較不方便的。
實際的計費方式以小時計費,如果你只使用10個小時就關閉移除這個虛擬機, 那麼你只需要負擔10個小時的費用, 而如果遇到大月有31天則會有744小時, 費用的上限則會依照方案中的月費計價! 而除了這個費用之外, 帳單中需要額外負擔5%的稅金, 因此5 USD月費的方案每個月最終的費用是 5.25 USD , 相當於158元台幣左右, 一年大約是1890元。
特別注意,只要一開設一台新的虛擬機,最低消費門檻就是1個小時的費用哦!
透過Vultr優惠碼註冊試用體驗額度:取得 $100 USD 的額度試用是Vlutr所推出的推廣方案,
使用者可以透過專屬的連結分享來推廣其他人來試用Vultr,
透過專屬連結註冊的人能夠獲得 $100 USD 的額度任意使用 Vultr 的各種服務,
但這 $100 USD 的額度是只有30天有效期的,
也就是30天過後如果你沒有花完的話就全部消失囉!
所以在註冊的這30天內,
盡可能地盡情的去使用各個不同地區的主機與嘗試看看高價位的方案吧!
KTeam的專屬連結:https://www.vultr.com/?ref=6881941
如果你使用論壇的專屬連結在額度到期前使用了超過 10 USD 的免費額度的話,
可在底下留言,將可獲得500 VIP幣作為回饋。
VPS建立教學
註冊帳號
透過KTeam的專屬連結:https://www.vultr.com/?ref=6881941註冊帳號
建置主機
1.登入之後點應該會預設在 Products 這個欄目裡面,
這時候我們只要點擊右上角的 藍色+號,就可以開始建置虛擬機囉!
2.我們要選擇虛擬機的服務,就是最左邊的 Cloud Compute 雲電腦
3.接著我們要選擇主機的位置,
這裡可以推薦大家選擇 Tokyo 東京
(當然你也可以把每一個地區的主機都建置一遍並且實際測試看看速度如何再決定哦)
4.接下來要選擇所要安裝的系統,
系統預設有相當多的系統可供安裝,
也可以選擇一些已經套裝好部分程式的系統,
或是上傳自己的ISO檔案來安裝系統。
(這邊要格外注意的是如果選擇 Windows 系統,下一個步驟的方案價錢會有所不同哦)
架設網站建議使用Application中的Plesk web admin SE
5.選擇主機的方案,
這個地方可以依照你的需求來決定你要使用什麼樣的方案,
每個方案具體的差距就如同字面上所顯示的,
價錢越高的方案有越多的容量與流量可以使用,
如果你是剛開始的話可以選擇最便宜的 25GB SSD方案作為起手。
(未來可以再任意時候將方案往上升級,但不能向下降級哦!)
6.接下來有一些額外的選項,
與可以新增SSH Keys的功能,
但這些功能剛開始都可以先暫時不必選用直接略過,
跳到最下面輸入這台主機的名字與標籤,
並且點擊右下角藍色的 Deploy Now ,就會開始建置你的虛擬機囉!
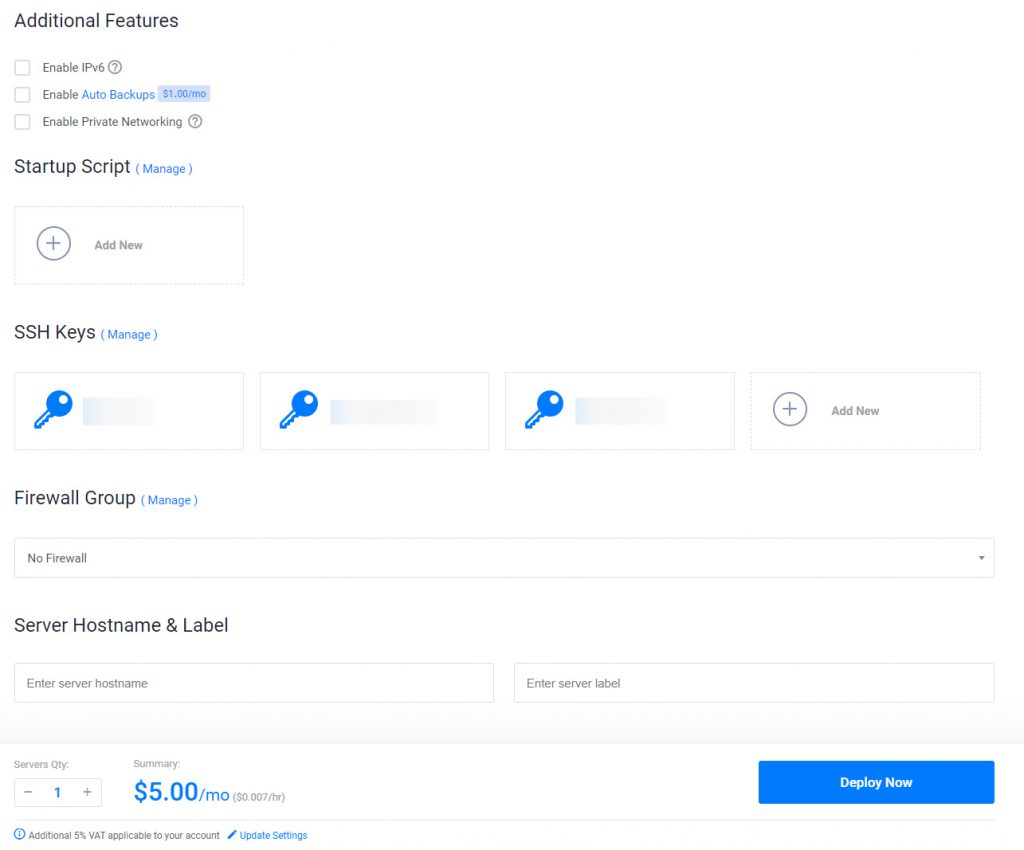
7.建置完成後你會看到你的虛擬機狀態變成一個 綠色的 Running,
那就代表你的虛擬機已經正式開始運作了!是不是相當簡單且快速呢~

8.查看 Root用戶的密碼,
你只要點擊你的這個虛擬機名稱,
就會進入這個虛擬機的詳細資訊處,
預設的root密碼會在這個頁面中顯示,
你只需要點選密碼星號旁的眼睛符號,
他就會顯示完整的密碼了!
而這個密碼通常是一段很難記憶的亂數,
可以建議你登入SSH後就先把root的密碼修改成自己所設定的密碼哦!
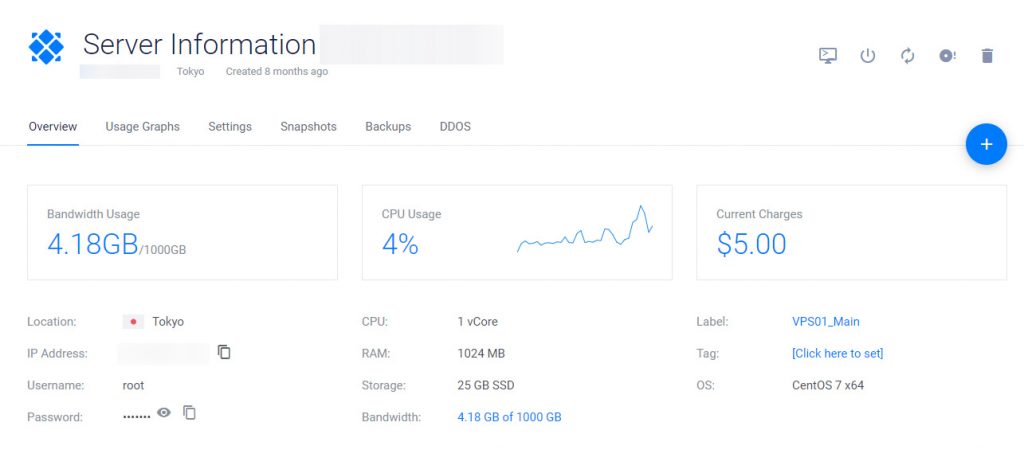
Vultr也相當貼心的提供了網頁的終端機服務, 可以點擊這個畫面右上角那五個圖示中最左邊的圖示, 就會開始網頁版本的終端機, 讓你可以不必透過SSH軟體就對這台主機進行連線!
參考資料:richarlin.tw
|